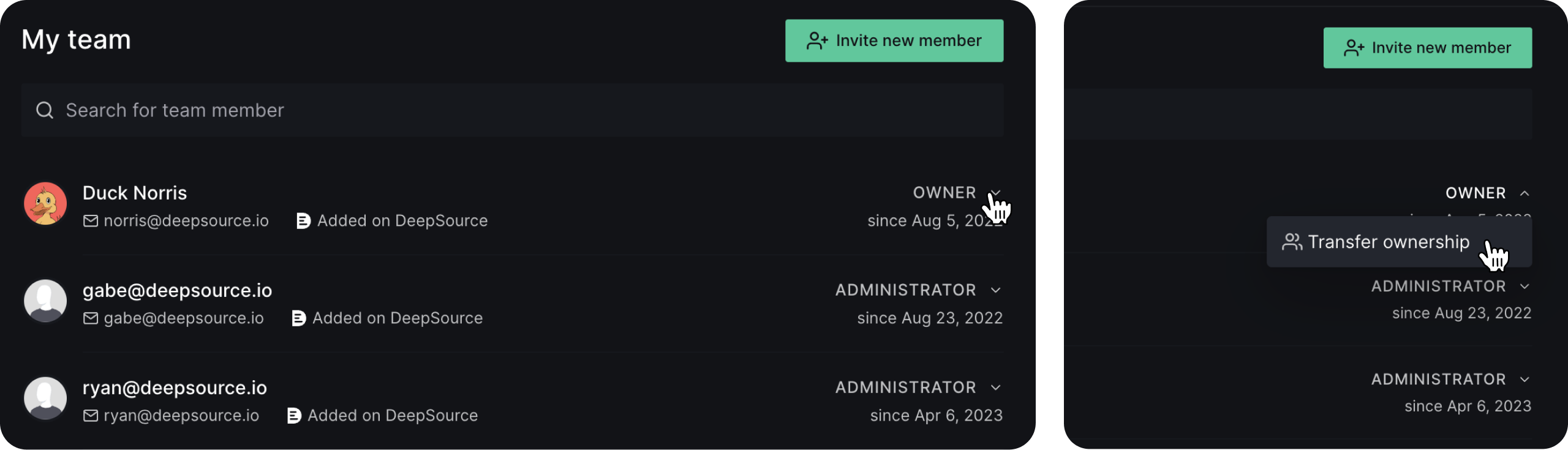Invite new users to join your team
Administrators can invite anyone to become a member of your team using their email address, or using an invitation link.For Enterprise Server, If you have Automatic Sync with GitHub enabled and SCIM disabled, users are automatically added as members on DeepSource teams for their corresponding GitHub organizations.
If your team has a paid per-user subscription, an empty seat must be available before you can invite a new member to join the team. For more information, see our Pricing plans.
- Go to the Dashboard. On the top left corner, click on the account switcher and then select the team you want to add the user to.
- Go to the Home tab on the left sidebar.
- Go to the Members tab from the list of tabs on the team header.
- Click on the Invite new member button.
- You can now invite the team members via e-mail or via invitation link.
Via email
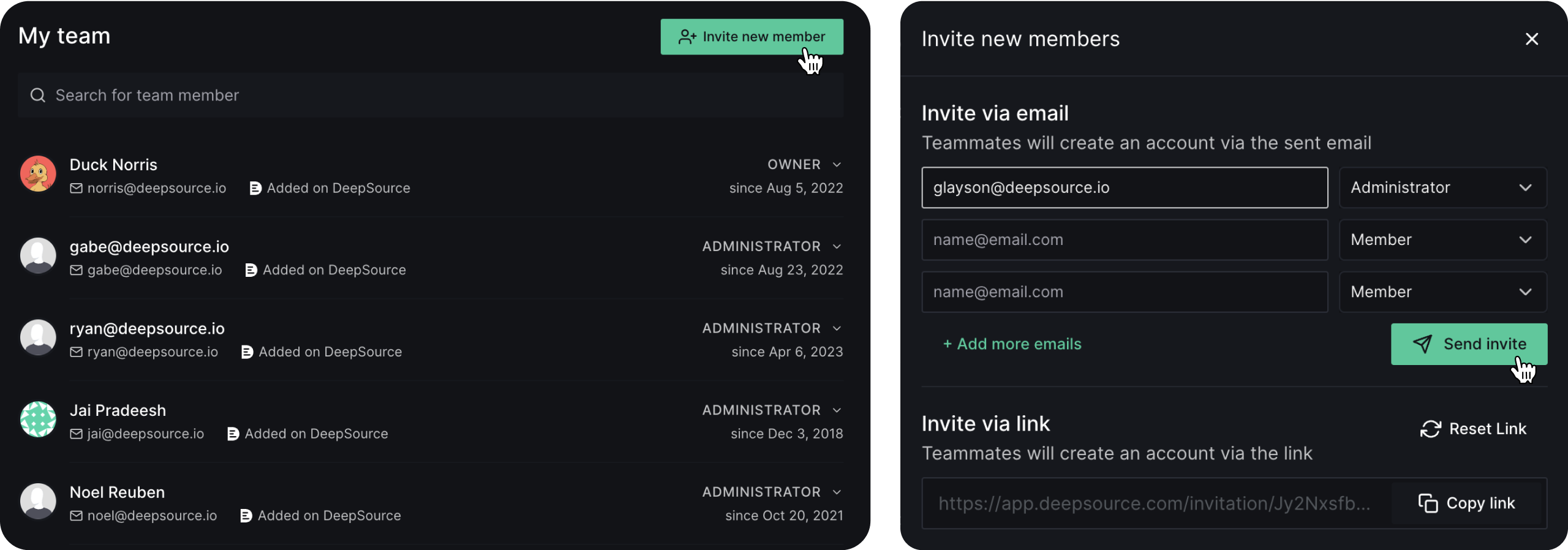
- Enter the email address of the person you want to invite.
- Choose the appropriate role for the user (check Permission levels for teams
- for more information).
- Click on Send Invite.
- The invited person will receive an email inviting them to the team. They will need to accept the invitation before becoming a member.
You can click on + Add more emails if you want to invite many team members in a single click.
Via invitation link
- Clicking Copy Link will copy the invite link to your clipboard.
- Send this invitation link to the person you need to invite.
- When they sign up using this link, we’ll automatically add them to your team.
You can always click on Reset link to generate a new invitation link. Doing this will revoke invitation from the older link.
Remove a member from your team
If a member in your team no longer requires access to any repository owned by the team, an administrator can remove them from the team.If you have Automatic Sync with GitHub enabled and SCIM disabled, removing a member from your GitHub organization removes them from the corresponding team on DeepSource as well.
- Go to the Dashboard, and on the top left corner, click on the account switcher and then select the team from which you want to remove a member.
- Go to the Home tab on the left sidebar.
- Go to the Members tab from the list of tabs on the team header.
- Find the member you want to remove. Click on the drop down arrow on the right hand side with their role, and select Remove from team.
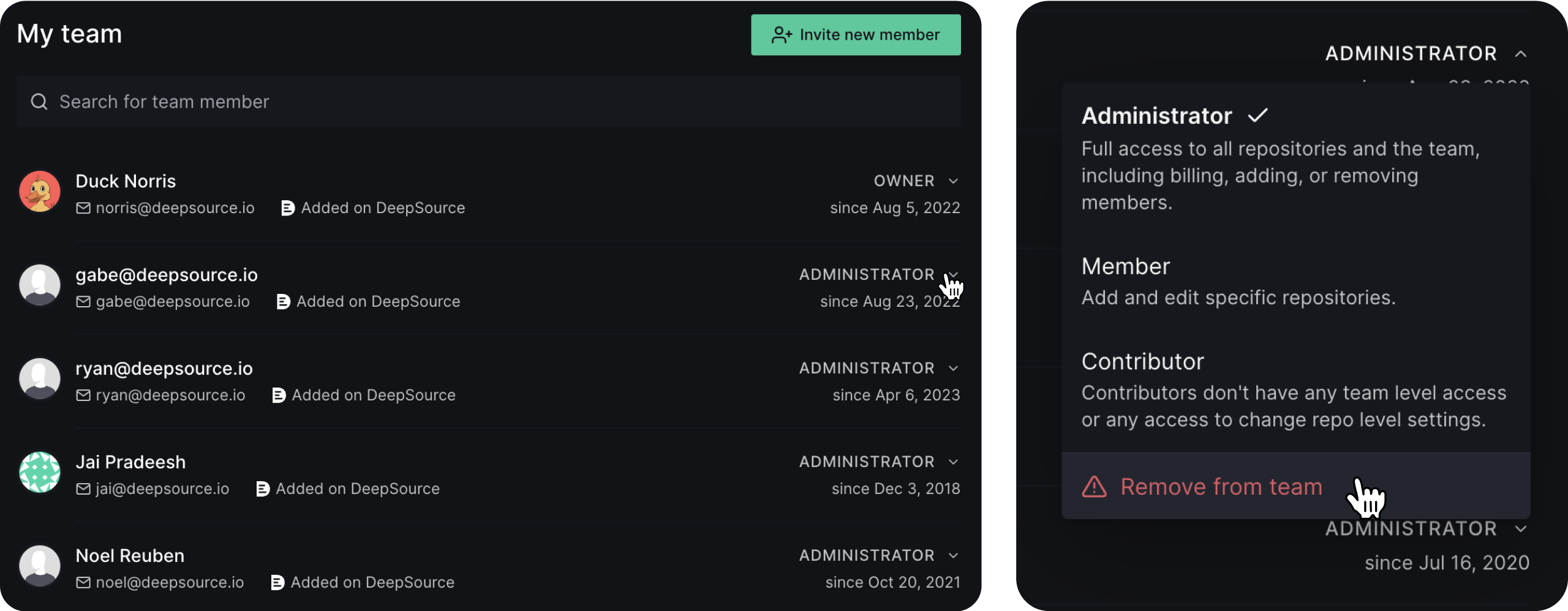
Transfer ownership of team to another member
An Owner of a team can transfer the ownership of their team to another member via the members page.- Go to the Dashboard, and on the top left corner, click on the account switcher and then select the team whose ownership you want to transfer.
- Go to the Home tab on the left sidebar.
- Go to the Members tab from the list of tabs on the team header.
- Click on Owner to toggle the options and then click on Transfer ownership.
- Select the member you want to transfer ownership to from the list of members.
- Verify your email address in the next input and fill in rest of the options as per your requirements.
- Click on Confirm and transfer ownershipto transfer your team’s ownership.