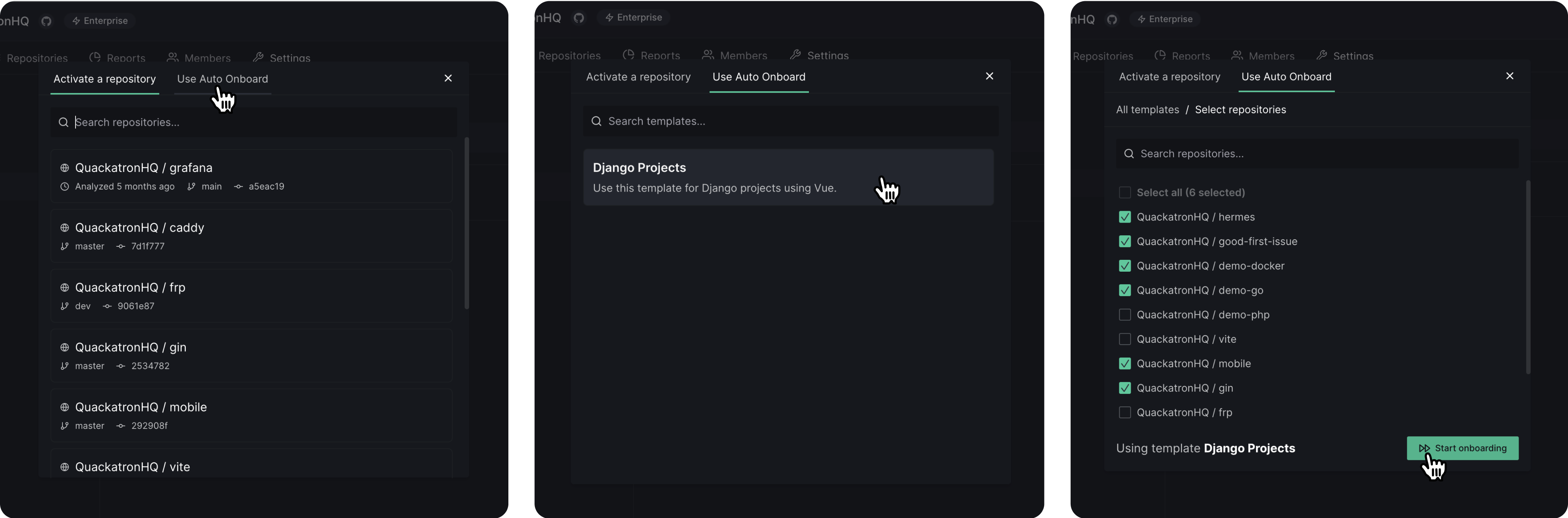Activated Repositories
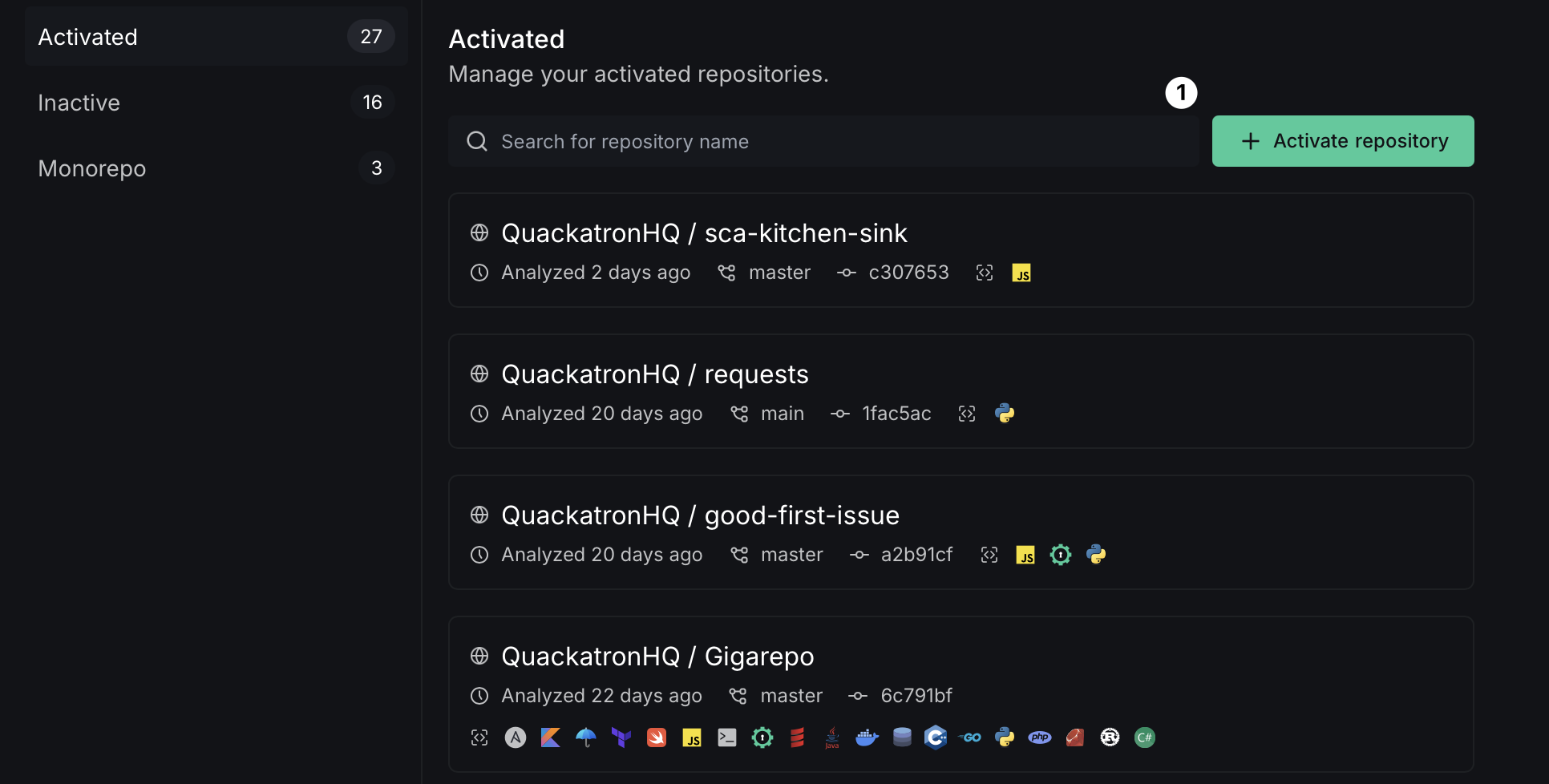
- Repository Names: Full repository paths (e.g., QuackatronHQ/sca-kitchen-sink)
- Analysis Status: When each repository was last analyzed
- Branch Info: Latest branch and commit hash that was analyzed
- Analyzers: Icons showing which language analyzers are enabled in the repository
- Search: Find specific repositories quickly by name
Activate repository prompts for options to activate DeepSource analysis on new repositories.Note that a repository must be ‘Activated’ for it to be analyzed by DeepSource.
Monorepo
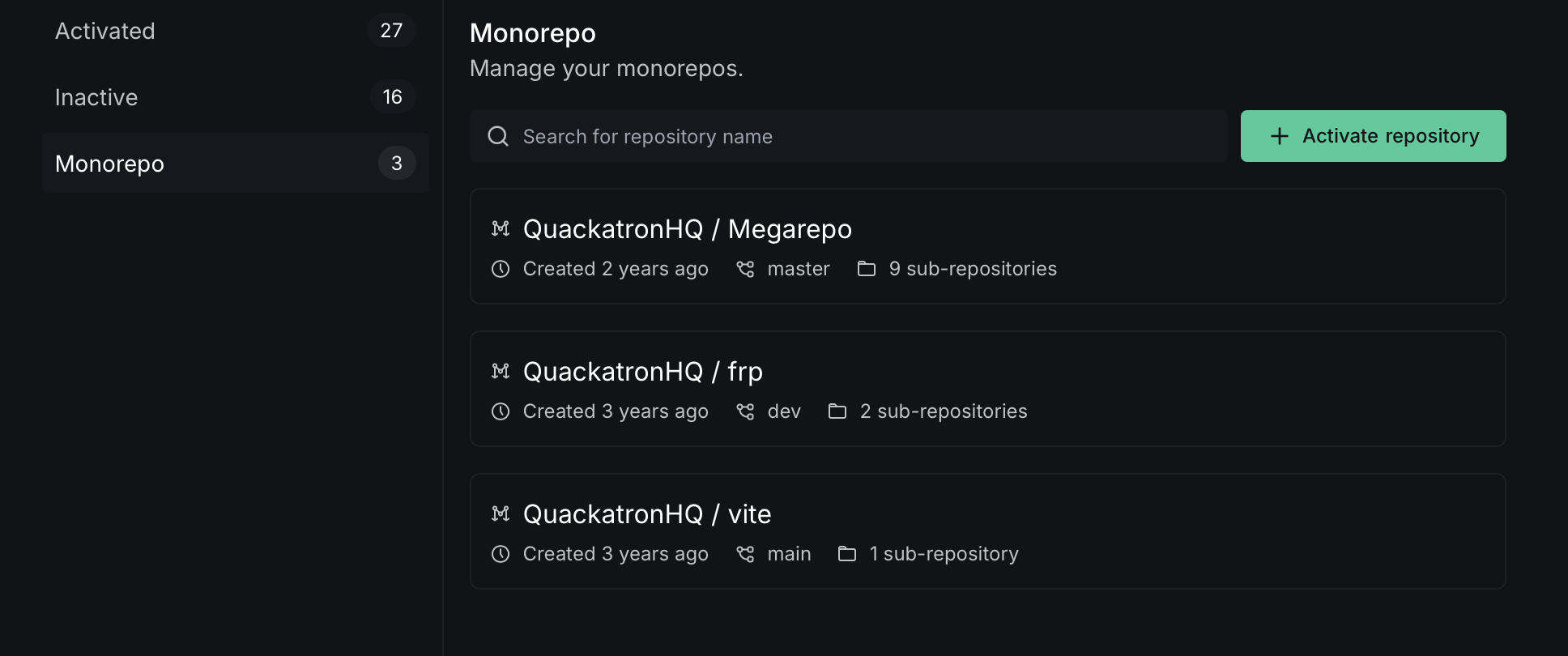
- Structure: Parent repositories containing multiple sub-projects
- Sub-repository Count: Number of projects within each monorepo
- Age: When each monorepo was created
- Branch: Primary branch for the monorepo
- Search: Filter to find specific monorepos
- Add More: Button to activate additional monorepos
Inactive Repositories
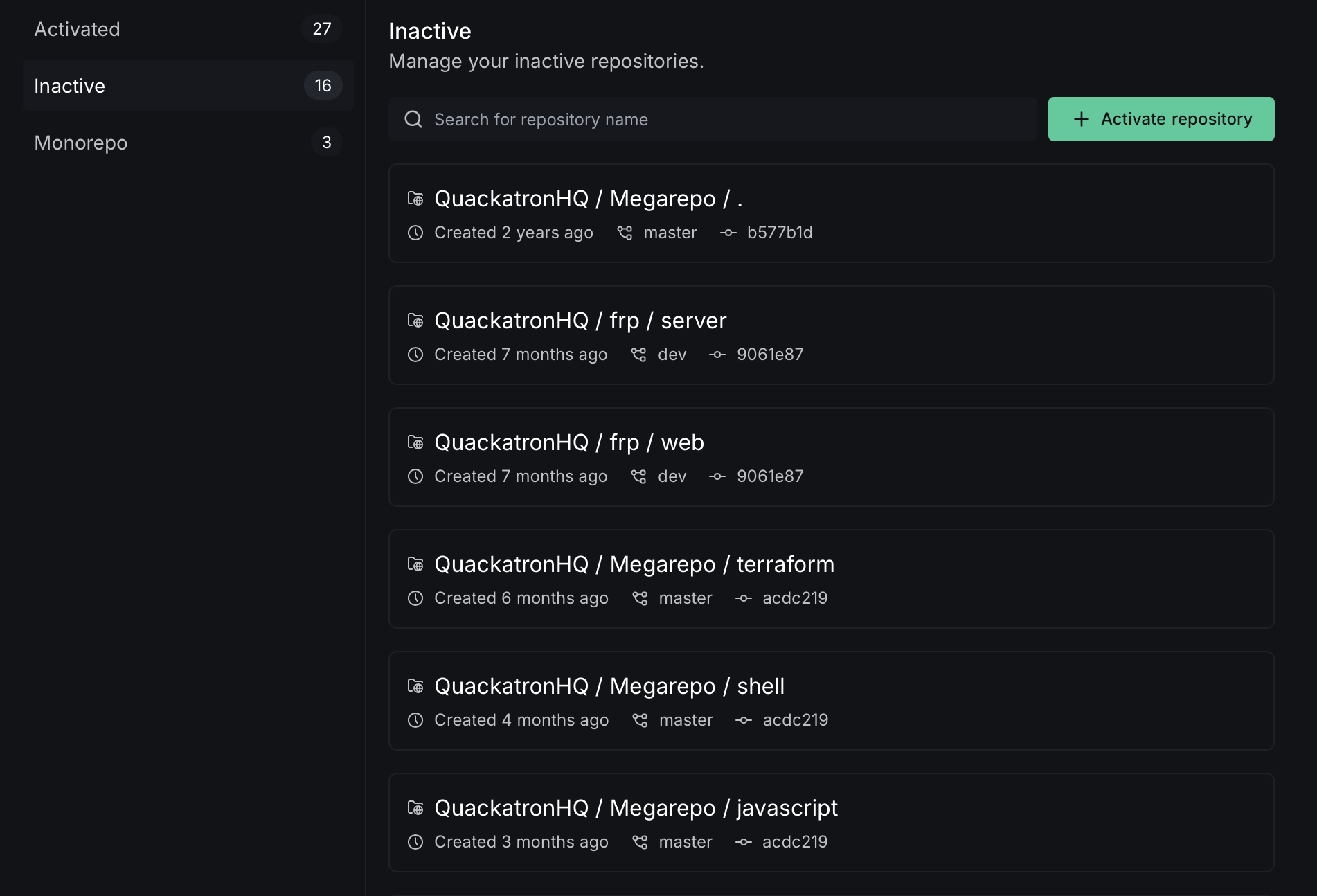
Auto Onboard
Configuring the.deepsource.toml file and enabling DeepSource on numerous repositories can be a daunting task for large teams, particularly for our Enterprise customers. To address this issue, we developed Auto Onboard. With Auto Onboard, you can create configuration templates that serve as blueprints and use them to activate analysis on multiple repositories with just one click.
Config templates
You have the flexibility to create custom configuration templates based on the programming languages or tech stack used in your projects. For instance, you can create a template for your web server repositories by incorporating Python and JavaScript analyzers. In addition, you can include Test Coverage and Secrets analyzers to monitor coverage outcomes and ensure that no confidential information is committed. To create a configuration template, follow these steps:- Navigate to the ‘Settings’ page from the dashboard. (Note: Auto Onboard is currently not available for individual accounts.)
- Under the ‘Auto Onboard’ section, click on ‘Add new template’.
- Provide a descriptive name and summary.
- Add all the necessary analyzers and transformers.
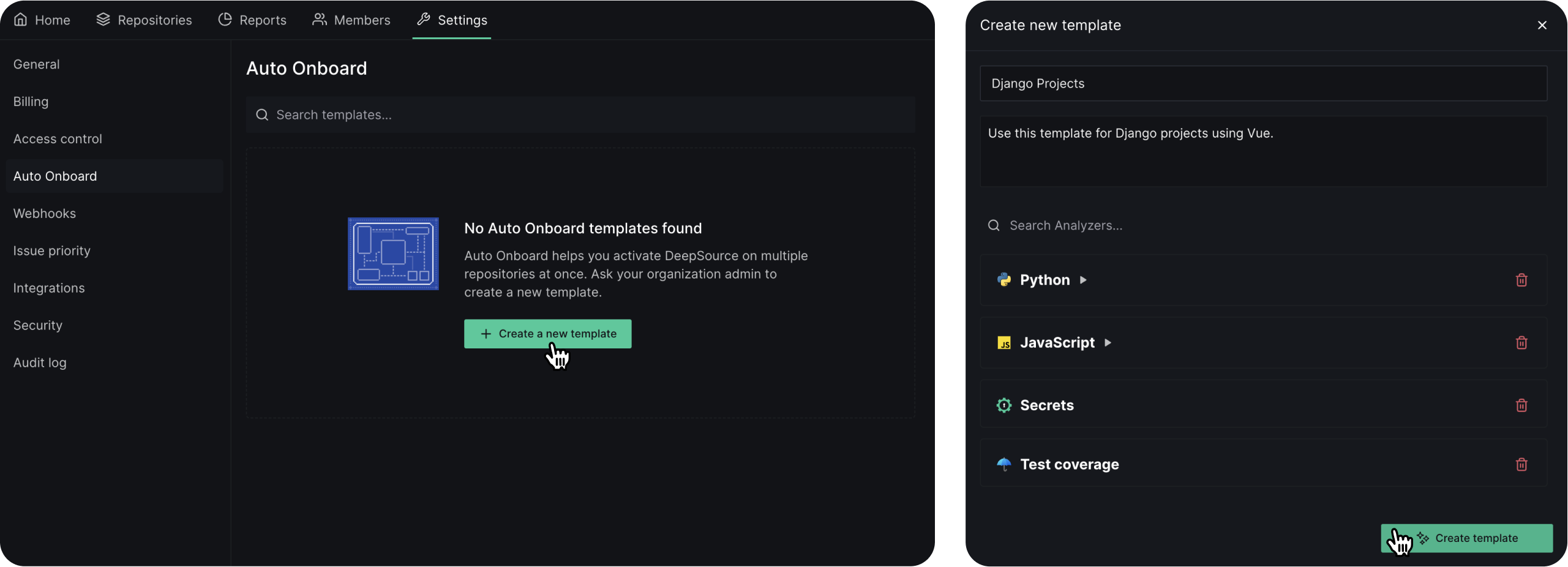
Activating DeepSource in multiple repositories
To activate DeepSource in multiple repositories using Auto Onboard, follow these simple steps:- Click the “Activate new repository” button located in the sidebar.
- Select the “Use AutoOnboard” option and choose the template you want to use. Alternatively, you can directly click the “Use this template” button from the template page.
- Select all the repositories you want to onboard, and then click the “Start onboarding” button.